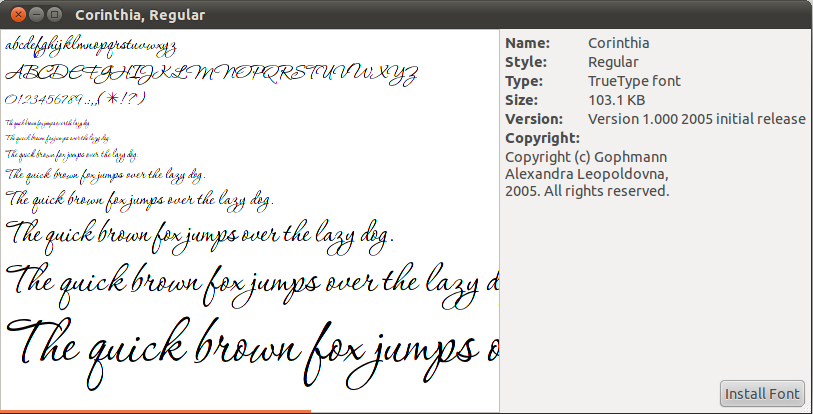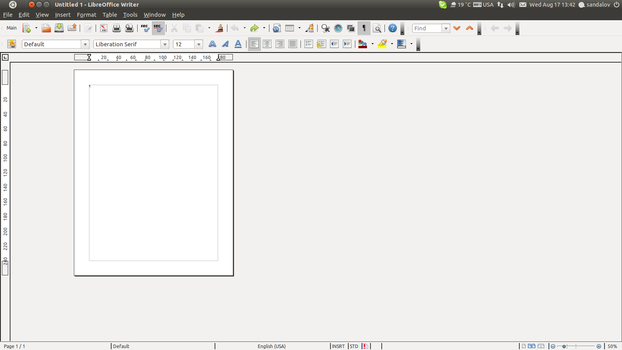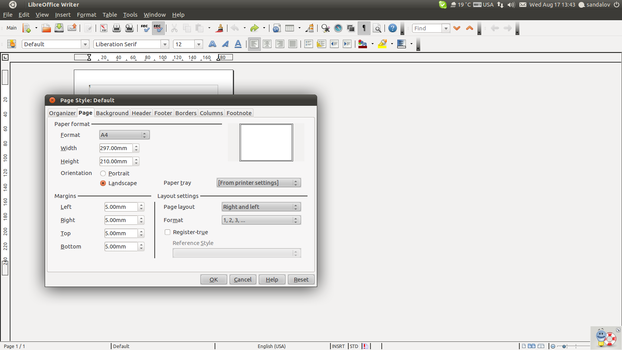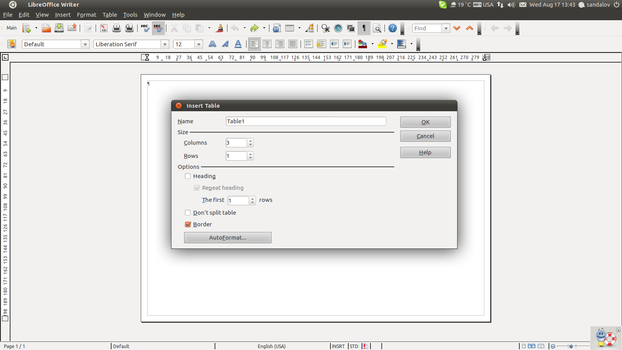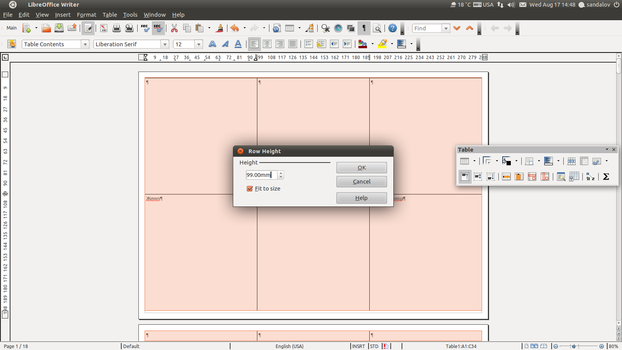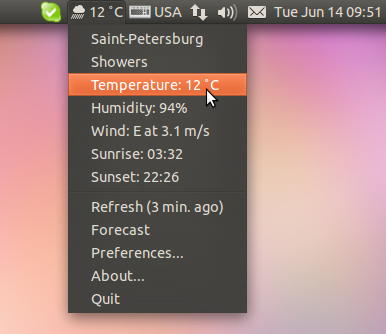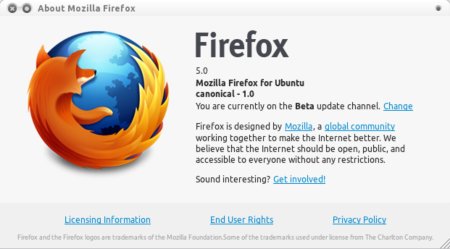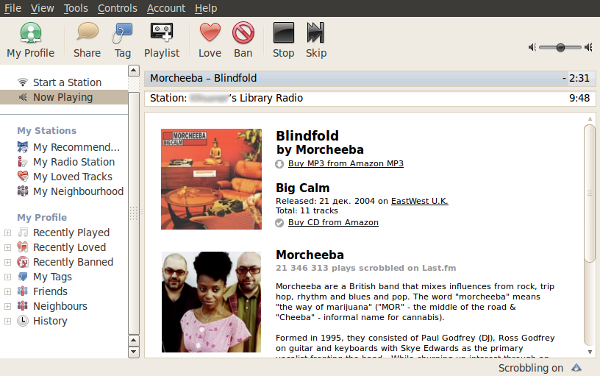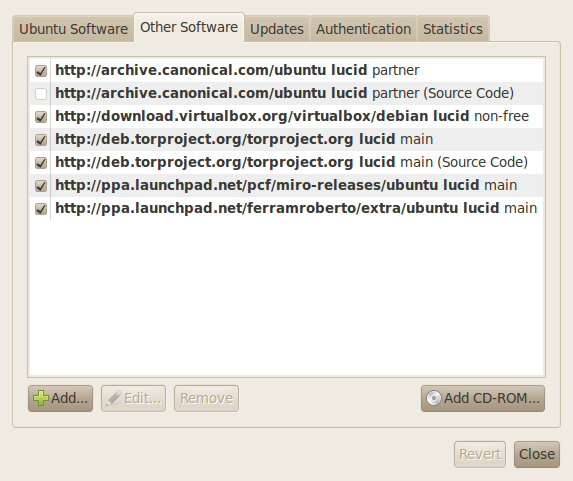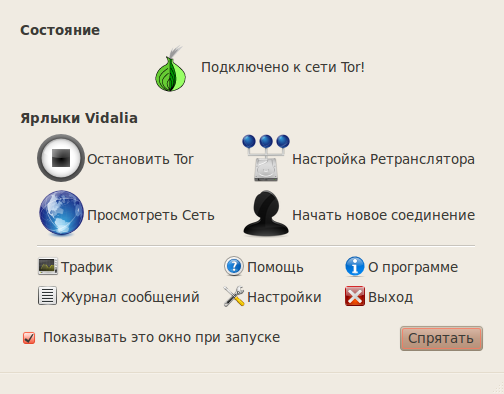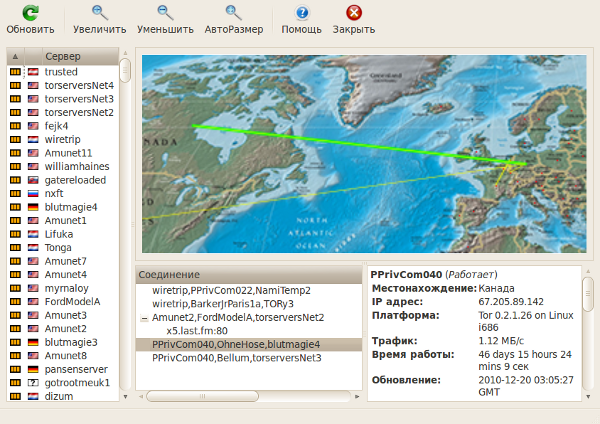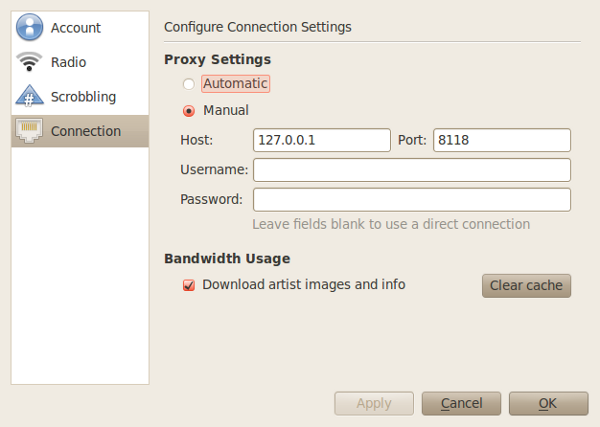Warning: Trying to access array offset on value of type bool in
/var/www/sandalov.org/blog/wp-content/themes/mantra/includes/theme-loop.php on line
249

Last.fm — интернет-проект музыкальной тематики, основным сервисом которого является сбор информации о музыке, которую слушает пользователь, и её каталогизация в индивидуальных и общих чартах. После того как собрана информация о той музыке, которую прослушали, пользователь получает радио персональных рекомендаций.
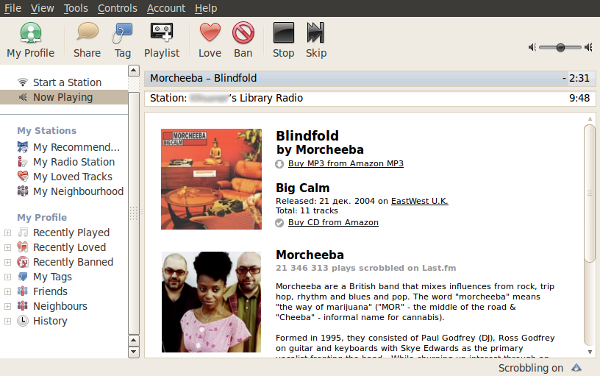
Когда-то во времена коммунизма Last.fm было бесплатно для всех. Можно было слушать сколько угодно. Но потом халява кончилась и доступ остался бесплатным только для таких стран, как USA, UK, Germany. Все остальные для прослушивания должны платить по $5 в месяц. Помаявшись с PayPal платежами, мои $3 ушли в никуда. Как заявляет сам PayPal они ушли на проверку моего счёта. Больше я их не видел 🙂 Позже, после того как мой PayPal был привязан, платёж просто не прошёл. После этого я не стал запариваться насчёт денег, а стал пользоваться с помощью Tor.
Tor (The Onion Router) — свободное программное обеспечение для реализации второго поколения так называемой «луковой маршрутизации». Это система, позволяющая устанавливать анонимное сетевое соединение, защищённое от прослушивания. Рассматривается как анонимная сеть, предоставляющая передачу данных в зашифрованном виде.
Tor можно спокойно настроить и под Windows, но речь далее в посте пойдёт исключительно про Linux. Для настройки связки “Ubuntu Lucid”->Tor (с выходным адресом в UK, US, Germany)->Last.fm было предпринято следующее:
В /etc/apt/sources.list добавляется новый репозиторий
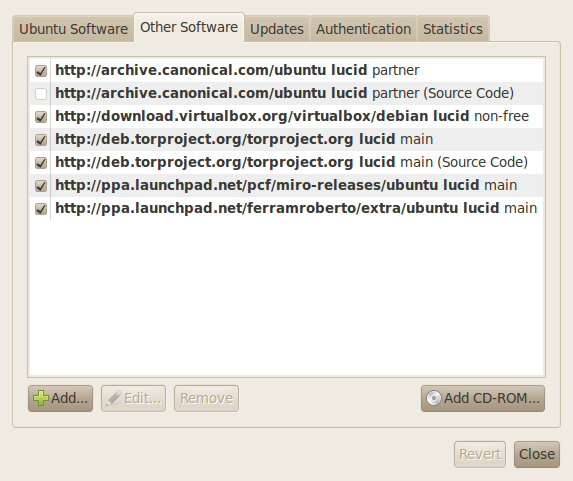
Новый репо можно добавить либо с помощью обычного текстового редактора, либо же с помощью GUI: System –> Admin –> Software Sources. В зависимости от версии Ubuntu в файл добавляются 2 строчки
deb http://deb.torproject.org/torproject.org <DISTRIBUTION> main
deb-src http://deb.torproject.org/torproject.org <DISTRIBUTION> main
На следующем шаге необходимо добавить ключ для репозитория:
gpg --keyserver keys.gnupg.net --recv 886DDD89
gpg --export A3C4F0F979CAA22CDBA8F512EE8CBC9E886DDD89 | sudo apt-key add -
sudo apt-get update
sudo apt-get upgrade
После того, как источник и его ключ добавлены, можно устанавливать Tor:
- Ubuntu 9.10 (Karmic) и остальные более поздние версии:
sudo apt-get install tor tor-geoipdb
- Ubuntu 9.04 (Jaunty) и более ранние версии Ubuntu
sudo apt-get install tor
Установка Privoxy
Одного Tor недостаточно, необходима служба, которая использует мощь анонимности Tor и преобразует в локальный проки-сервер.
sudo apt-get install privoxy
Конфигурация Privoxy
Добавить в файл /etc/privoxy/config в любое место строчку:
forward-socks4a / localhost:9050 .
Запуск служб
sudo /etc/init.d/tor start
sudo /etc/init.d/privoxy start
/* Check that the service is running on port 9050 */
netstat -a | grep 9050
/* You should see the following output: */
tcp 0 0 localhost:9050 *:* LISTEN
Установка Vidalia (не обязательный шаг)
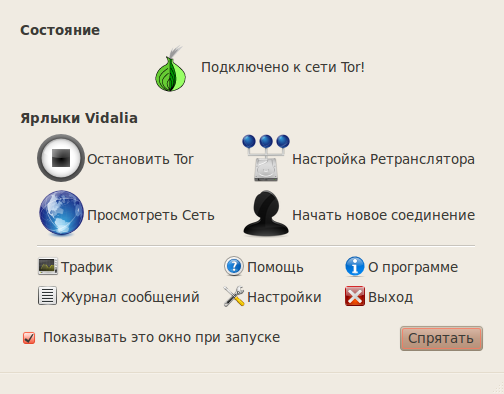
Чтобы наглядно контролировать процесс работы Tor ставится GUI-оболочка Vidalia. Шаг для тех, кому не хочется контролировать Tor/Privoxy из консоли.
sudo apt-get install vidalia
Настройка Privoxy для Vidalia
Чтобы использовать Privoxy для Vidalia нужно убрать Tor и Privoxy из автозагрузки:
sudo update-rc.d -f tor remove
sudo update-rc.d -f privoxy remove
Настройка Vidalia
Проверьте, что присутствует путь Tor в строке Vidalia (vidalia->settings):
/usr/sbin/tor
Для запуска Privoxy при старте Vidalia необходимо создать такой скрипт:
exec gksu /etc/init.d/privoxy start
К примеру, вот так:
echo exec gksu /etc/init.d/privoxy start > ~/privoxyStart.sh
Скрипту даются права на выполнение:
chmod +x ~/privoxyStart.sh
И в строке “Start a proxy application when Tor starts” указывается путь до скрипта:
~/privoxyStart.sh
Для того, чтоб на выходе Tor был с компьютера UK, US, Germany необходимо настроить exit nodes.
vim ~/.vidalia/torrc
В конец файла прописываются Exit Nodes:
ExitNodes server1, server2, server3
StrictNodes 1
(Для старой версии StrictExitNodes)
Сервера берутся из списка “Карта сети Tor” в Vidalia либо из других открытых источников. Делается сортировка по стране и по Uptime.
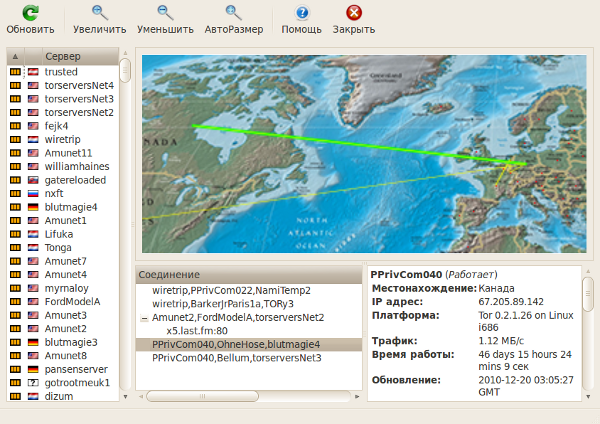
Настройка клиента Last.fm
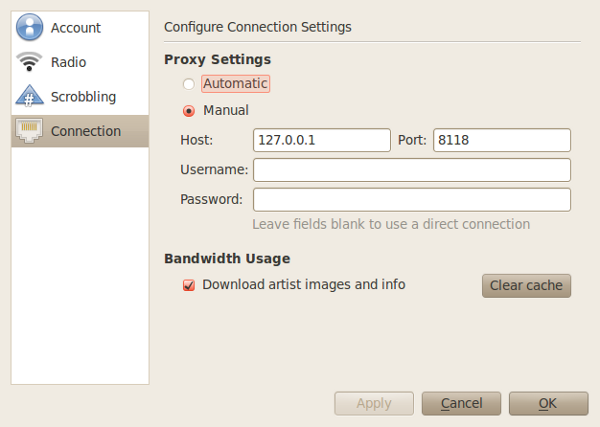
Настройки->подключение->настройки прокси. В поле прокси указывается:
127.0.0.1
Порт по умолчанию
8118
Успехов! 🙂